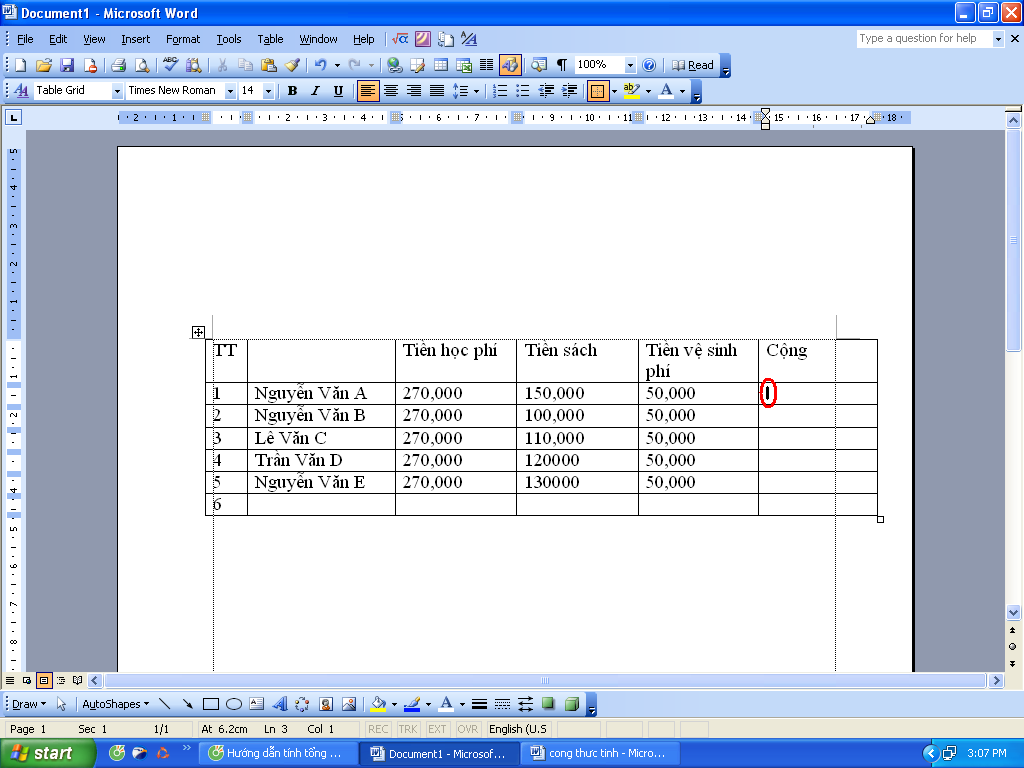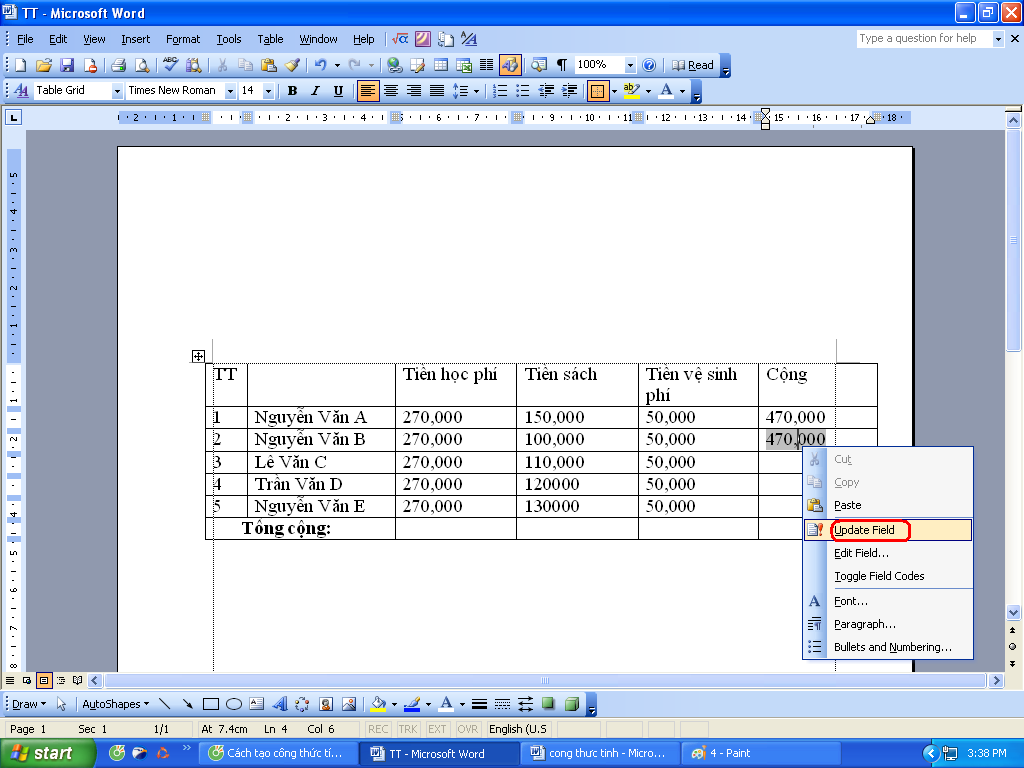Cách thực hiện các công thức tính toán trên trang Word
Trong công việc soạn thảo văn bản, báo cáo, tổng hợp… hàng ngày của các bạn làm công tác văn phòng đôi khi bạn cần phải sử dụng các phép tính như cộng (+), trừ(-), nhân (x), chia (/)….để tổng hợp các con số mà các bộ phận báo về, hoặc cộng các khoản thu, chi…nhưng hiện tại đó không phải là trên excel bạn phải làm sao?
Có một số cách căn bản như: Sao chép dữ liệu cần tính toán vào trang Excel để tính toán rồi dán kết quả vào Word hoặc insert bảng Excel lên trang Word để tính…. tuy nhiên các thao tác đó quá rườm rà và khó điều chỉnh bảng biểu, cũng như sẽ không đạt được tính thẩm mỹ theo ý muốn của bạn đối với trang văn bản.
Áp dụng cách sau đây sẽ giúp bạn dễ dàng tính toán các công thức trên trang trang Word giống như đang thao tác trên Excel.
B1: Trên trang Word đang thao tác, ở bảng biểu cần tính toán bạn đặt dấu nháy của con trỏ chuột vào ô cần hiển thị kết quả
B2: Sau đó truy cập vào trình đơn Table chọn Formula…
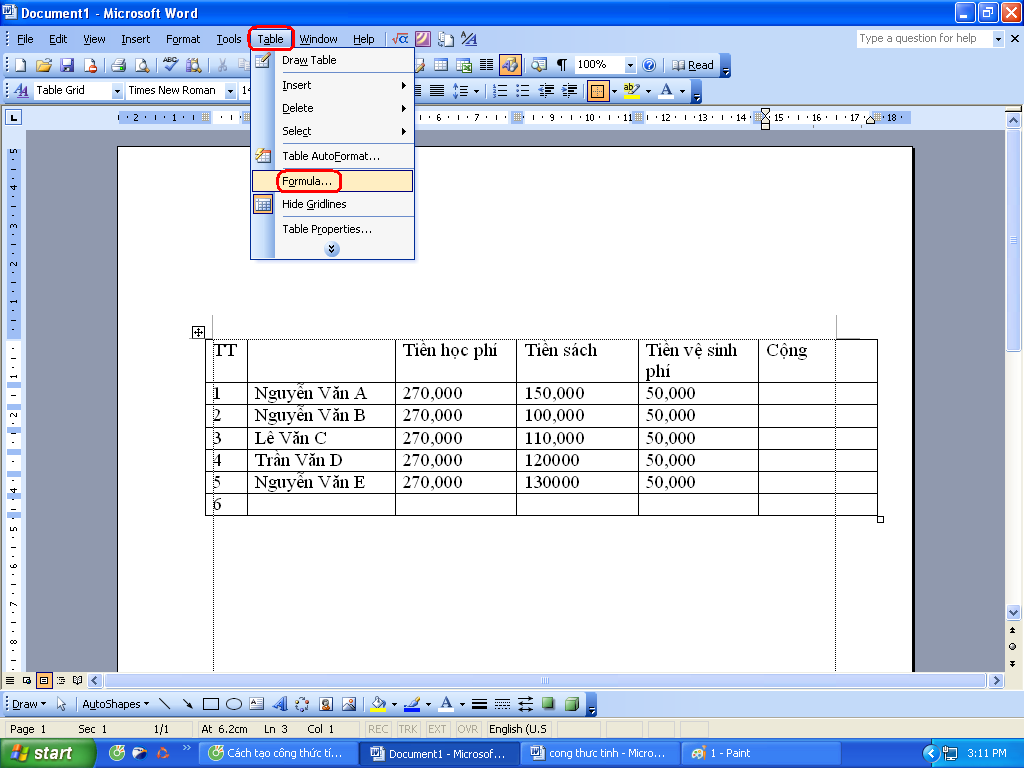 Hộp Fomula…xuất hiện như hình bên dưới.
Hộp Fomula…xuất hiện như hình bên dưới.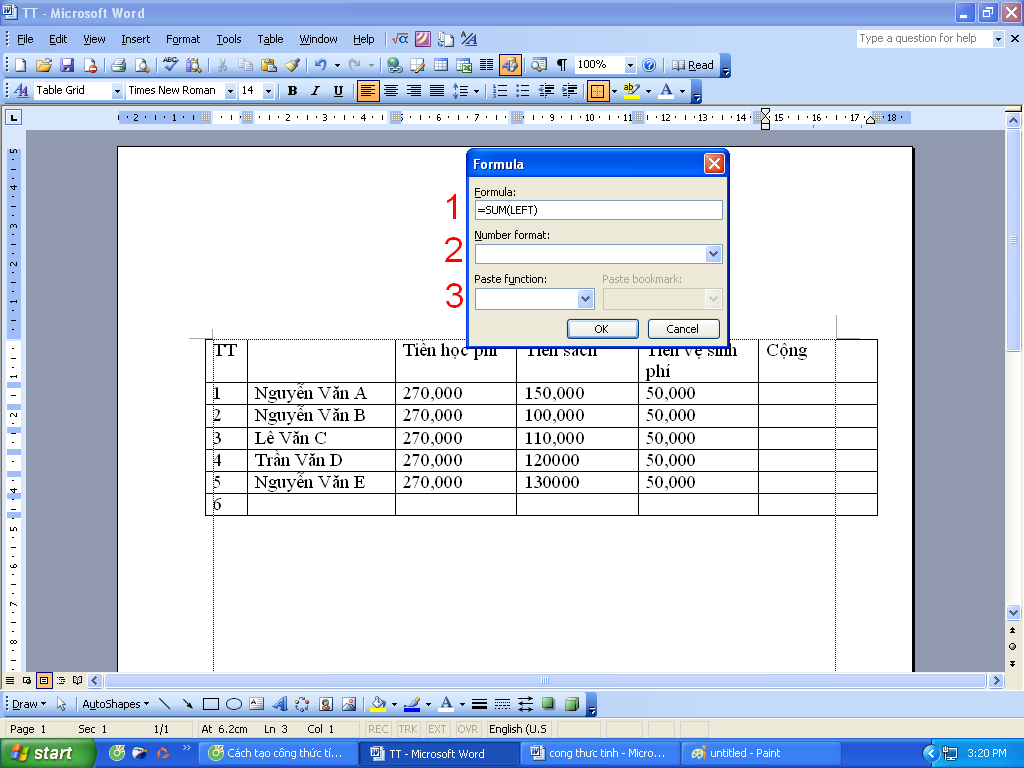
1. Nhập biểu thức tính toán, bắt đầu bởi dấu =
= SUM(LEFT) (Tính tổng các ô nằm bên Trái ô kết quả)
= SUM(RIGHT)(Tính tổng các ô nằm bên Phải ô kết quả)
= SUM(ABOVE) (Tính tổng các ô nằm bên Trên ô kết quả)
2. Chọn định dạng cho kết quả của biểu thức.
Ví dụ: Chọn #,##0 khi thực hiện tính toán kết quả sẽ ra 10,000
Chọn #,##0.00 khi thực hiện tính toán kết quả sẽ ra 10,000.00
3. Sử dụng một số hàm tính toán khác.
Một số hàm hỗ trợ tính toán như: Sum, Average, Cuont, Min, Max…
Ví dụ: Ta cần tính cột cộng bên dưới theo tên từng người, thì ta thao tác B1, B2: sau đó ta thao tác theo hình bên dưới và chọn OK, sẽ ra kết quả số tiền cộng của 3 khoản Học phí, sách, vệ sinh phí.
Đối với các dòng tiếp theo chúng ta Click chuột vào dòng kết quả đầu tiên Coppy kết quả và Paste ở các dòng tiếp theo, sau đó Click phải ở kết quả vừa Paste Chọn Update Field
Đối với tính cột chúng ta thao tác B1, B2 và chọn giống như hình bên dưới:
Chú ý:
Nếu chúng ta thay đổi số liệu trong các ô thì nó sẽ không tự cập nhật như ở Excel, do đó khi chúng ta thay đổi bất cứ số liệu nào trong bảng tính, thì ở ô kết quả chúng ta lại thực hiện Click phải chuột vào ô hiển thị kết quả và chọn Update Field khi đó kết quả sẽ được cập nhật.
Tương tự chúng ta cũng có thể sử dụng phím tắt F9 để cập nhật kết quả và tổ hợp phím Shift+F9 để hiển thị công thức trong ô tính.
Chúc các bạn thành công!
Huỳnh Như