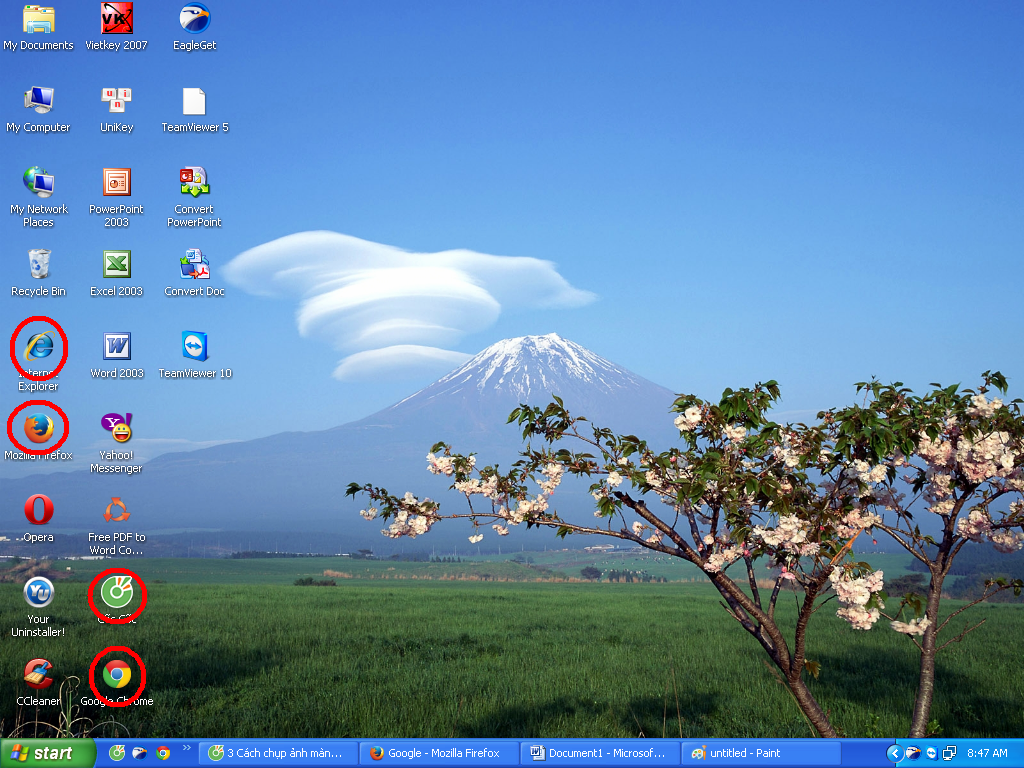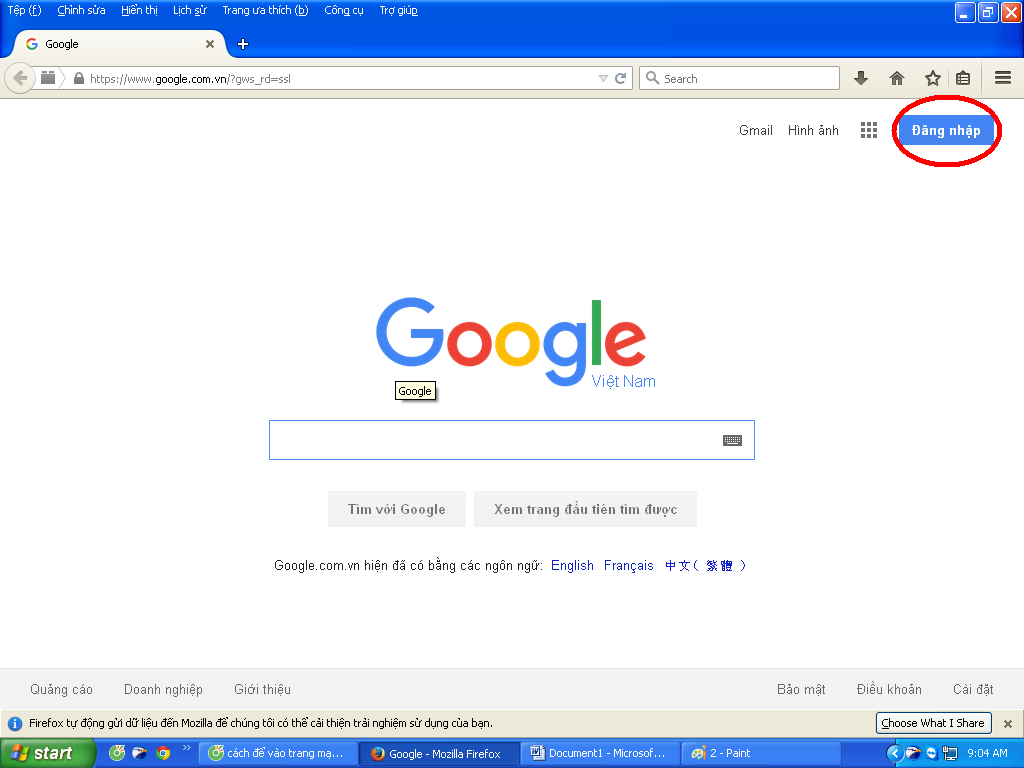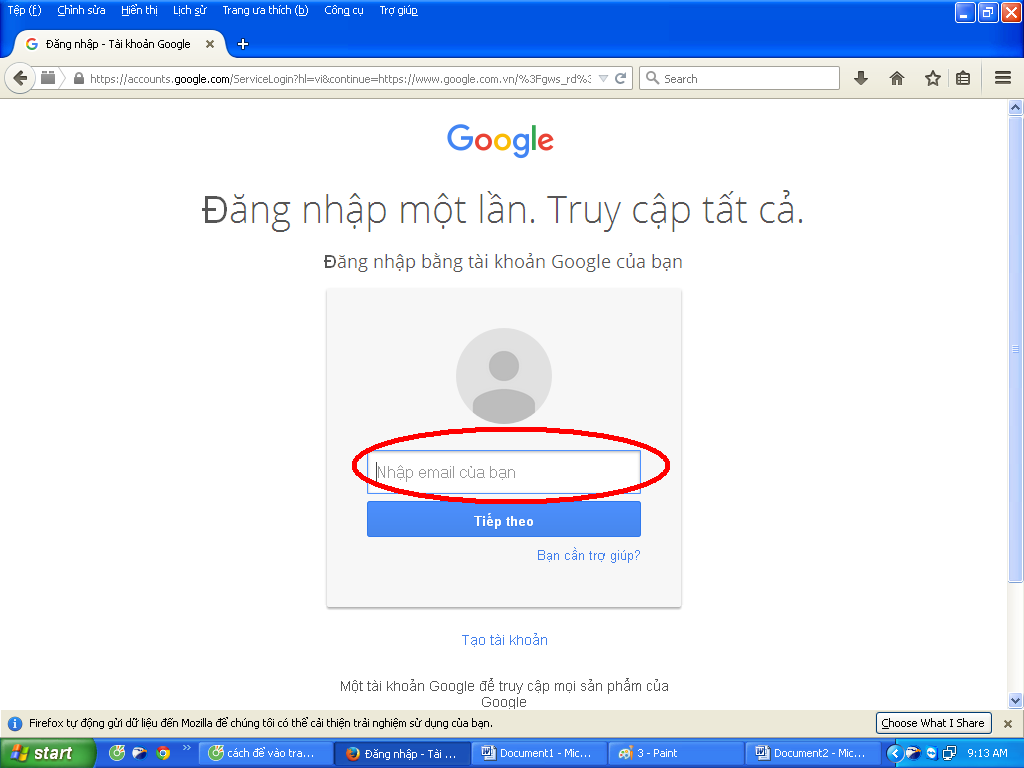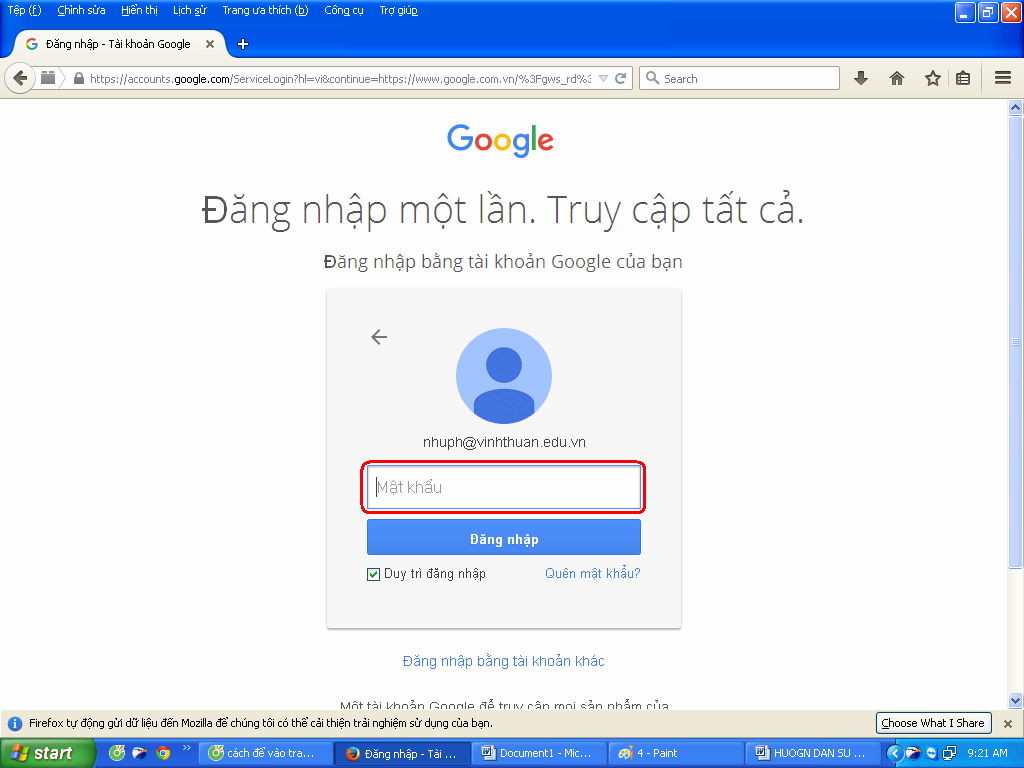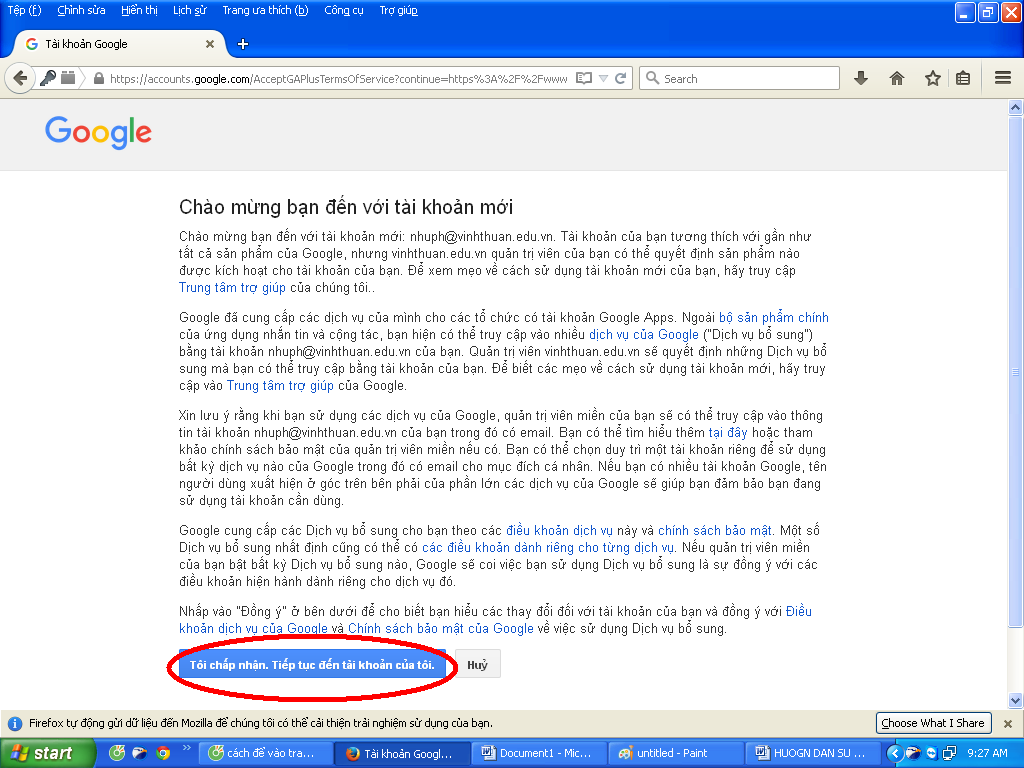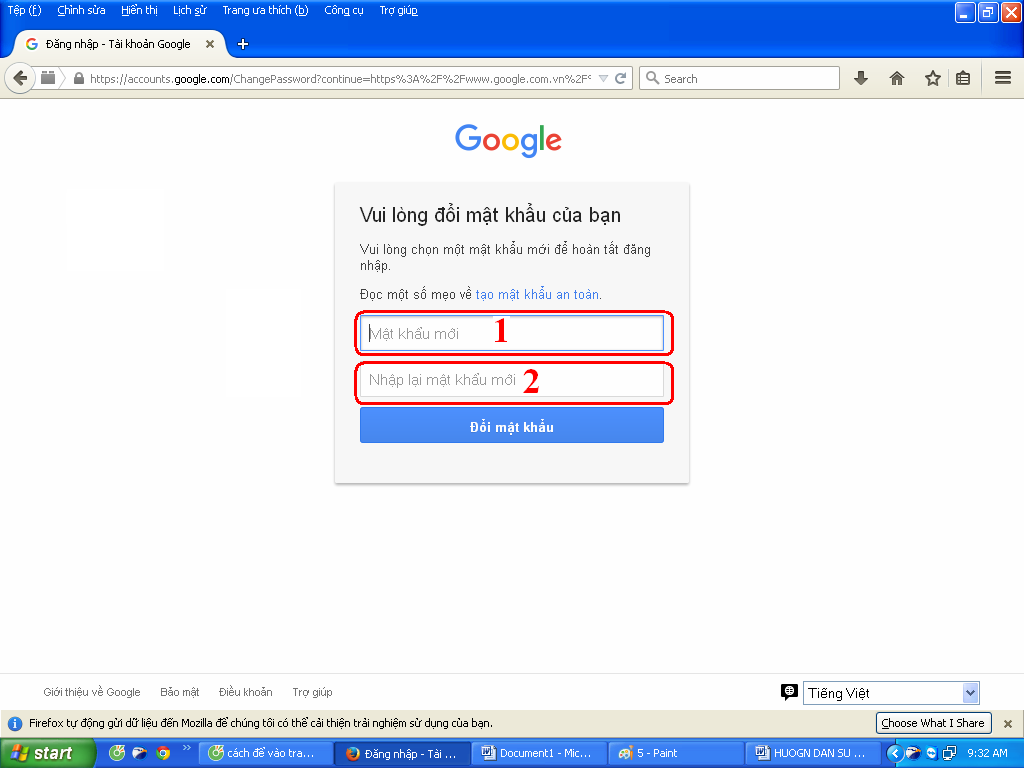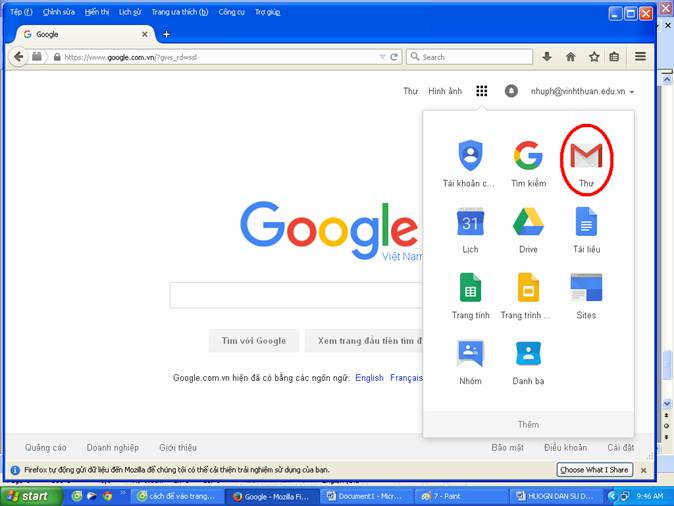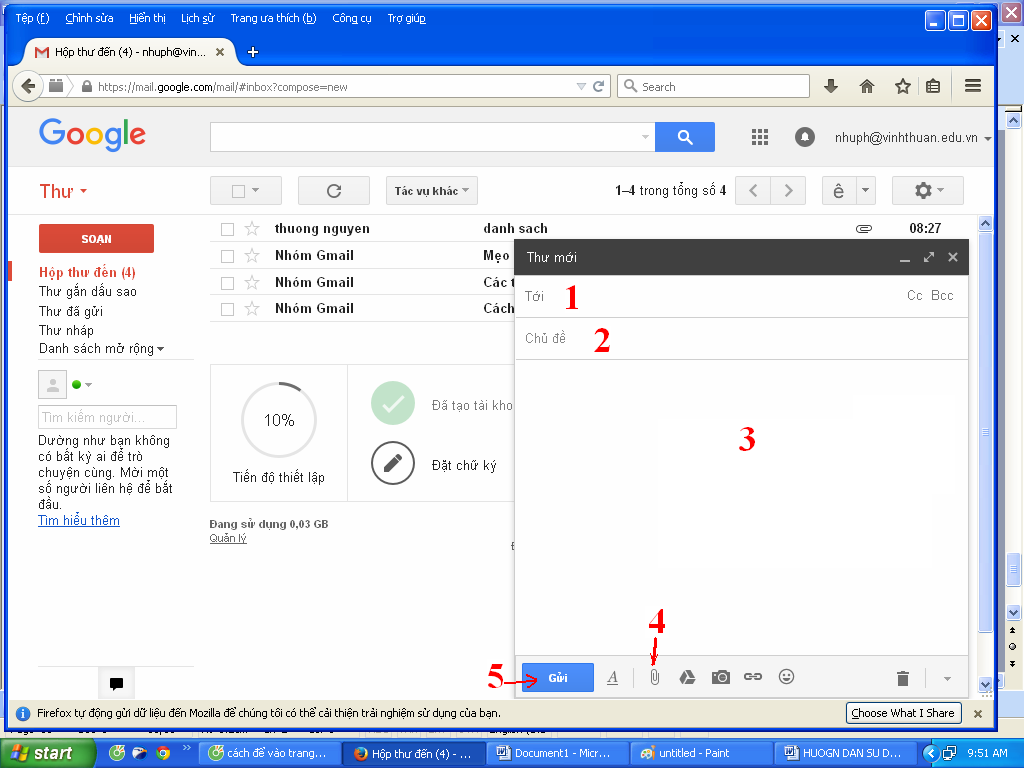Hướng dẫn cách đăng nhập, gửi Email với tên miền @vinhthuan.edu.vn
Bước 1: Trên màn hình máy tính, chúng ta Click vào biểu tượng để đăng nhập vào trình duyệt internet
Các biểu tượng được khoanh đỏ, do sở thích nên có thể máy của mỗi người sẽ được cài đặt các trình duyệt internet khác nhau, do đó chúng ta nhìn trên màn hình desktop có bất kỳ các biểu tượng giống hình bên dưới chúng ta click chuột vào một trong các biểu tượng đó
Bước 2: Sau khi vào internet trên màn hình máy tính sẽ xuất hiện giao diện
Nếu không vào được giao diện Google như hình bên dưới thì tại vùng được khoanh đỏ chúng ta gõ vào địa chỉ: google.com.vn sau đó nhấn phím Enter
Bước 3: Tiếp theo chúng ta Click vào chữ Đăng nhập bên góc phải màn hình:
Bước 4: Khi màn hình xuất hiện giao diện như hình bên dưới..
Chúng ta gõ vào địa chỉ Email của cá nhân chúng ta đã được cung cấp (VD: nhuph@vinhthuan.edu.vn)
Sau khi nhập xong địa chỉ Email chúng ta click chọn Tiếp theo ở ô màu xanh bên dưới
Bước 5: Tiếp theo màn hình sẽ xuất hiện giao diện bên dưới.
Tại ô màu trắng đã được khoanh màu đỏ, chúng ta nhập vào mật khẩu đã được cung cấp trước đó vào.
Sau đó nhấn phím tiếp theo tại ô màu xanh bên dưới ô vừa nhập mật khẩu.
Bước 6: Sau đó trên màn hình sẽ xuất hiện giao diện như hình bên dưới.
Chúng ta click chuột chọn vào dòng Tôi chấp nhận tiếp tục đến tài khoảng của tôi
Bước 7: Chúng ta tiến hành đổi mật khẩu
Tại ô số 1 chúng ta nhập vào mật khẩu mà chúng ta dễ nhớ, lưu ý là khác với mật khẩu đã được cung cấp trước đó nhé.
Tại ô số 2 chúng ta nhập lại một lần nữa mật khẩu vừa nhập ở ô số 1.
( Lưu ý: Bước này là đối với những bạn lần đầu tiên dăng nhập vào địa chỉ Email cá nhân của mình mới có nhé)
Bước 8: Sau khi màn hình xuất hiện giao diện như hình bên dưới.
Chúng ta click chuột chọn vào biểu tượng có 6 dâu chấm (vùng khoanh màu đỏ)
(Lưu ý: Do trình duyệt, cũng như cài đặt của mỗi máy khác nhau có thể sẽ không có bước 8 và bước 9, có thể vào thẳng bước 10 luôn nhé)
Bước 9: Khi thấy màn hình xuất hiện giao diện như hình bên dưới, chúng ta tiếp tục click chuột chọn vào biểu tượng hình bức thư (vùng khoanh đỏ)
Bước 10 Màn hình sẽ xuất hiện trang hộp thư đến của. Email cá nhân bạn và nếu bạn muốn soạn thư, gửi email cho nguồi khác, thì click vào biểu tượng Soạn màu đỏ phí bên trái màn hình
Bước 11:
- Nhập địa chỉ email người bạn muốn gửi thư.
- Tiêu đề của nội dung gửi (VD: Kế hoạch tháng; Báo cáo về tài chính…)
- Vùng soạn nội dung thư
(VD: Xem và điều chỉnh ở trang 2 và trang 3, và ở mục I…)
- Click vào đây để đính kèm file gửi
(VD: File giáo án, hay File kế hoạch…)
- Click vào hoàn tất gửi thư đi.
Chú ý: Đối với các bạn sử dụng Email xã hội như Gmail thì vẫn áp dụng được, tuy nhiên sẽ không xuất hiện bước 6,7 nhé!
CHÚC CÁC BẠN THÀNH CÔNG!
Huỳnh Như